Time for a movie marathon?!
The post 11 scary movies you might not know were filmed in and around Victoria appeared first on Victoria Buzz.

We’re thrilled to announce the Beta release of Zorin OS 18, the next major version of our operating system. It brings a refreshed design, powerful new features, and even more compatibility with the apps and services you rely on.
With Windows 10 reaching its end of life on 14 October 2025, an estimated 240 million computers1 that don’t meet Windows 11’s strict hardware requirements will be left behind. Many users are faced with the choice of either buying a new computer soon or switching to a supported, modern operating system.
Zorin OS is designed to be the perfect replacement for Windows, thanks to its ease of use and powerful features, earning critical acclaim throughout the years:
“ZorinOS Takes first place as the best Windows 10 alternative Linux distro!"
– Tom’s Hardware
"[Zorin OS] is just so clean and polished. I don’t really anticipate a learning curve for new users."
– Forbes
“Zorin OS is exactly what a desktop operating system should be”
– ZDNET
The improvements in Zorin OS 18 make the transition from Windows easier than ever, offering a familiar and intuitive experience for Windows users while unlocking the full potential of your existing computer. It’s a big leap forward for our operating system, which millions around the world love to use every day.
What’s new
A stunning new look
The first thing you’ll notice in Zorin OS 18 is its beautifully redesigned desktop. We’ve retained the best parts of Zorin OS’s aesthetics you know and love, and enhanced the overall look of the environment.
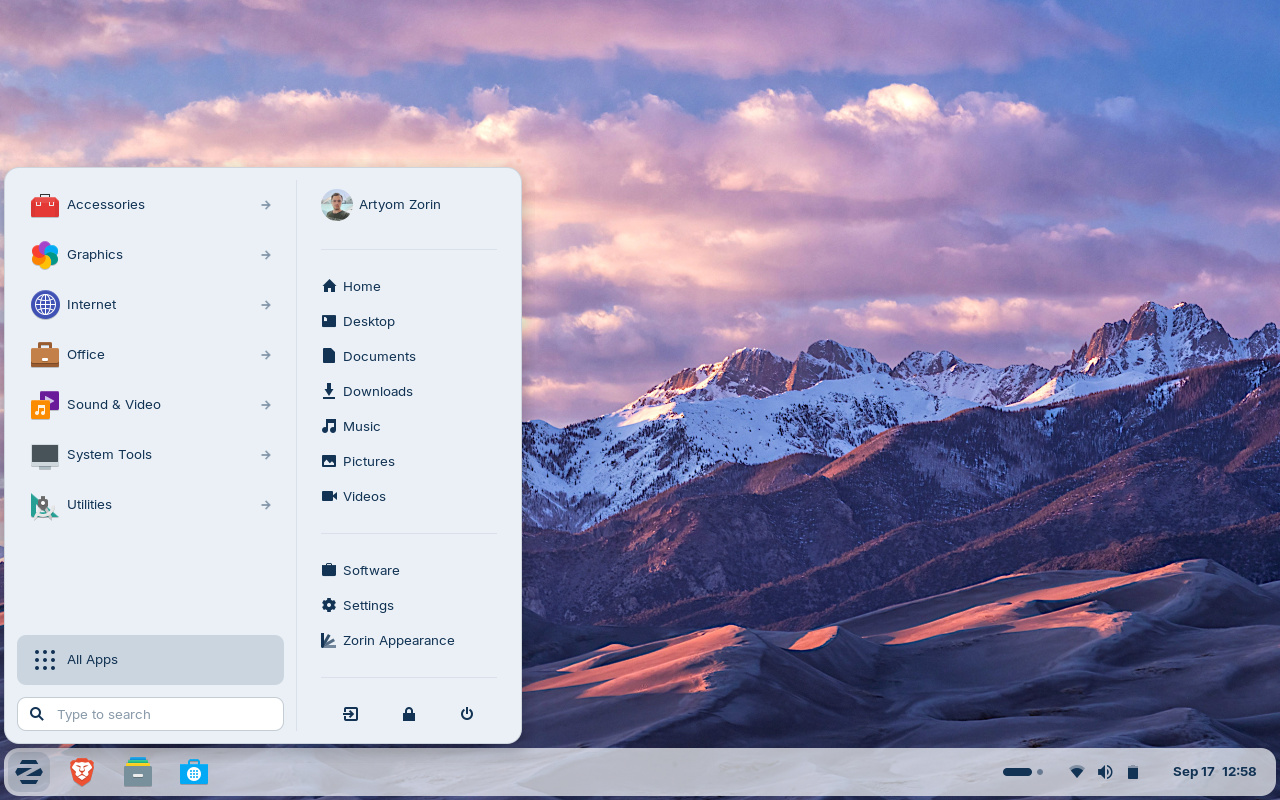
The default theme has been tastefully refreshed with a more rounded appearance, giving it a sleek and inviting feel. Selected elements make use of a lighter colour palette, while backgrounds and sidebars have an increased tint, making it more comfortable on the eyes.
The panel now has a floating, rounded style by default to match the system’s updated visual design language. The activities overview button in the panel has evolved into a reactive workspace indicator, providing visual feedback to help you navigate between tasks more easily.

You’ll also notice many design tweaks and improvements within the apps you use every day, like:
- The Files app features an updated sidebar and reorganised controls for enhanced ease of use.
- The Settings app includes redesigned preference panels throughout, which have also been arranged to be simpler to navigate.
- The Calendar app adds a new sidebar with a concise month & events view.
- A new Camera app replaces Cheese, introducing a cleaner interface for taking photos & videos while making it easier to switch between your device’s cameras.
- The Evolution mail app features a new, modernised interface that seamlessly integrates with the rest of the system.
- …and many other apps throughout the system have a refreshed design.
At Zorin, we recognise the impact that a well-designed environment can have to inspire you to do better work and think in new ways. That’s why we’ve obsessed over the details to deliver you our most beautiful and functional operating system ever.
Advanced window tiling, made simple
Multitasking just got a whole lot better.
Zorin OS 18 introduces a powerful new default window tiling manager that helps you work more efficiently, while being simple to use.
Simply drag a window to the top of the screen, and a pop-up will appear where you can drop it on one of the predefined layouts to arrange your windows. It’s that easy, no need to memorise complex keyboard shortcuts.
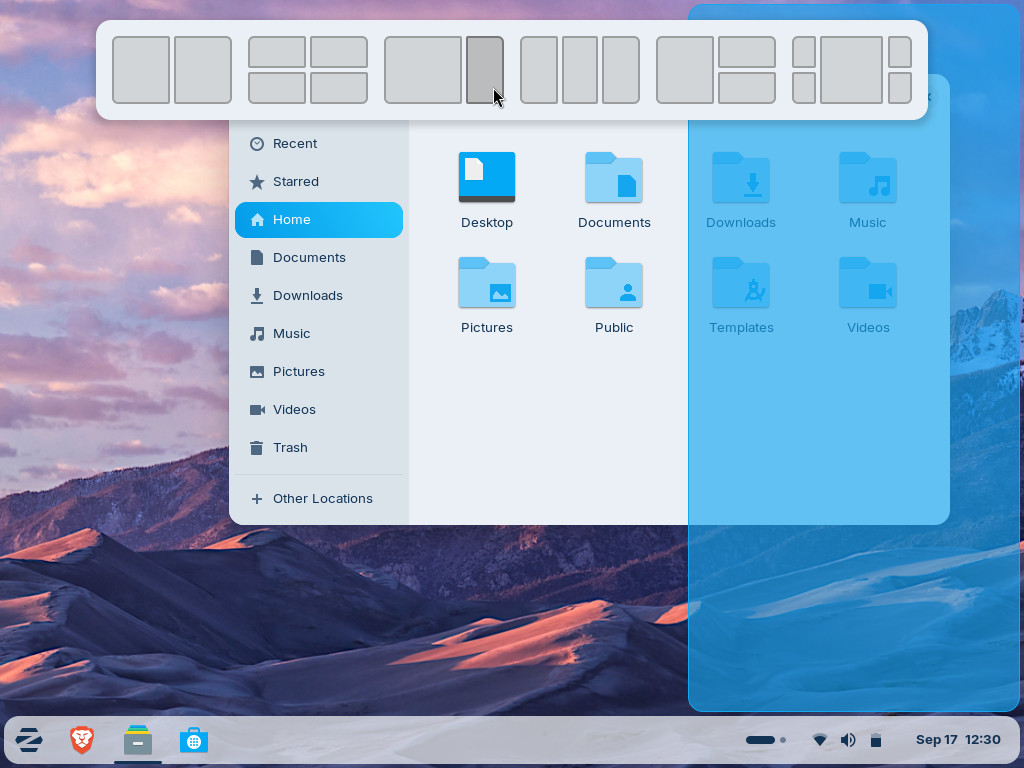
- Create your own tiling layouts.
- Customise tiling behaviour from Zorin Appearance → Windows → Advanced Window Tiling.
- Enable optional auto tiling and smart window suggestions.
- Use powerful key bindings and set custom keyboard shortcuts if you wish.
This feature makes advanced window tiling intuitive for both newcomers and power users, boosting productivity for everyone.
Seamless integration with Web Apps
With many modern apps built in the cloud, the experience between Progressive Web Apps and native apps is merging. In Zorin OS 18, these apps can now co-exist as first-class citizens.
The newly built-in Web Apps tool lets you turn any website into a desktop app through an easily accessible interface. Your web apps will appear in the start menu and can be used just like native applications.
The Web Apps tool can integrate with any popular web browser as a back-end and allows you to customise the experience within each web app.
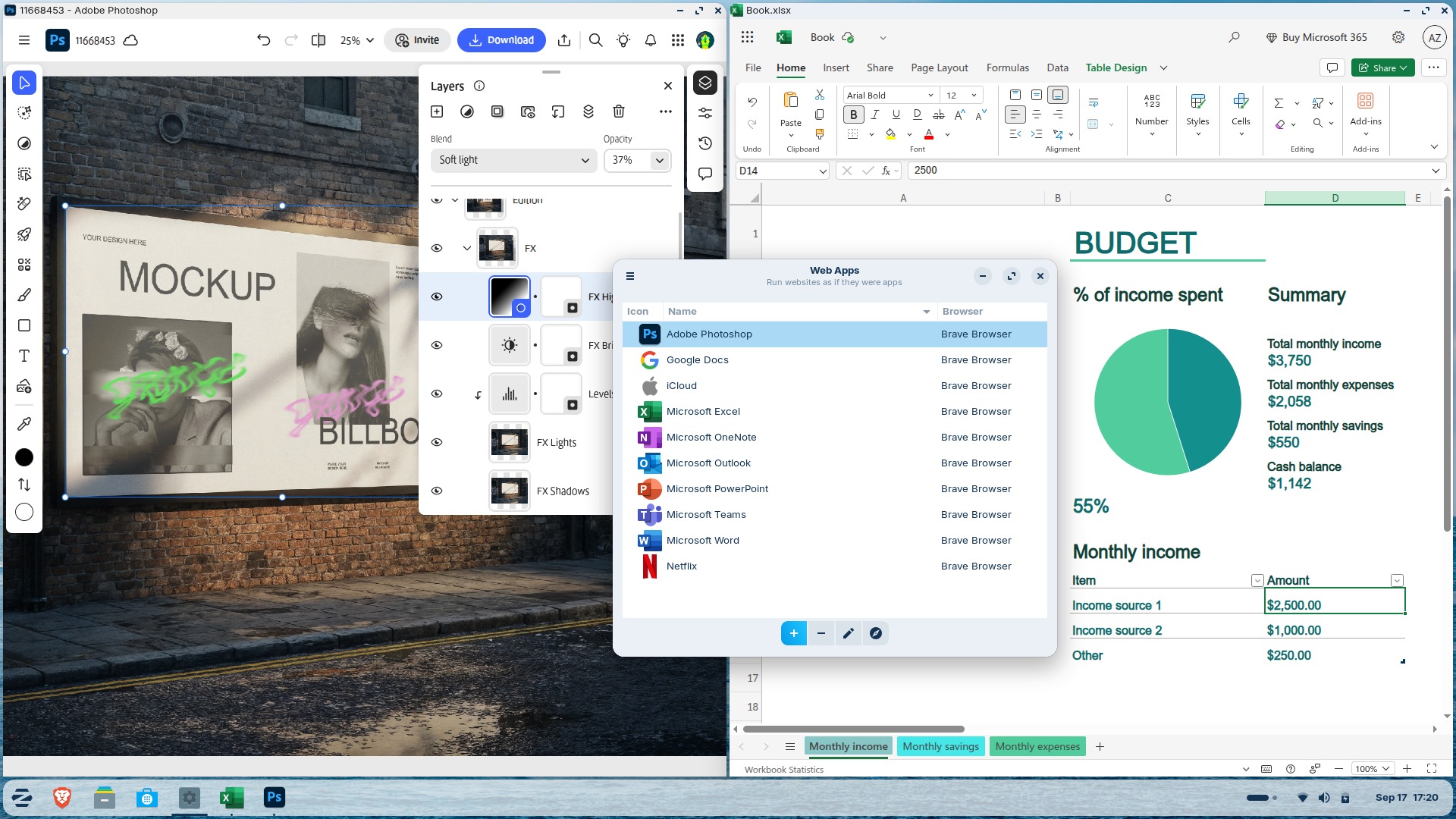
Using “Web Apps” means you can seamlessly run popular apps like Microsoft Office/365, Teams, Google Docs, and Adobe Photoshop, right from your desktop.
OneDrive files integration
For many users migrating from Windows, being able to access their files stored in the cloud is key when making the switch. That’s why Zorin OS 18 adds OneDrive file integration to the built-in Online Accounts feature.
To enable this integration, open the Settings app → Online Accounts → Microsoft 365 → click “Sign In…” and enter your login details. You’ll then be able to browse and manage your OneDrive files directly from the sidebar in the Files app.
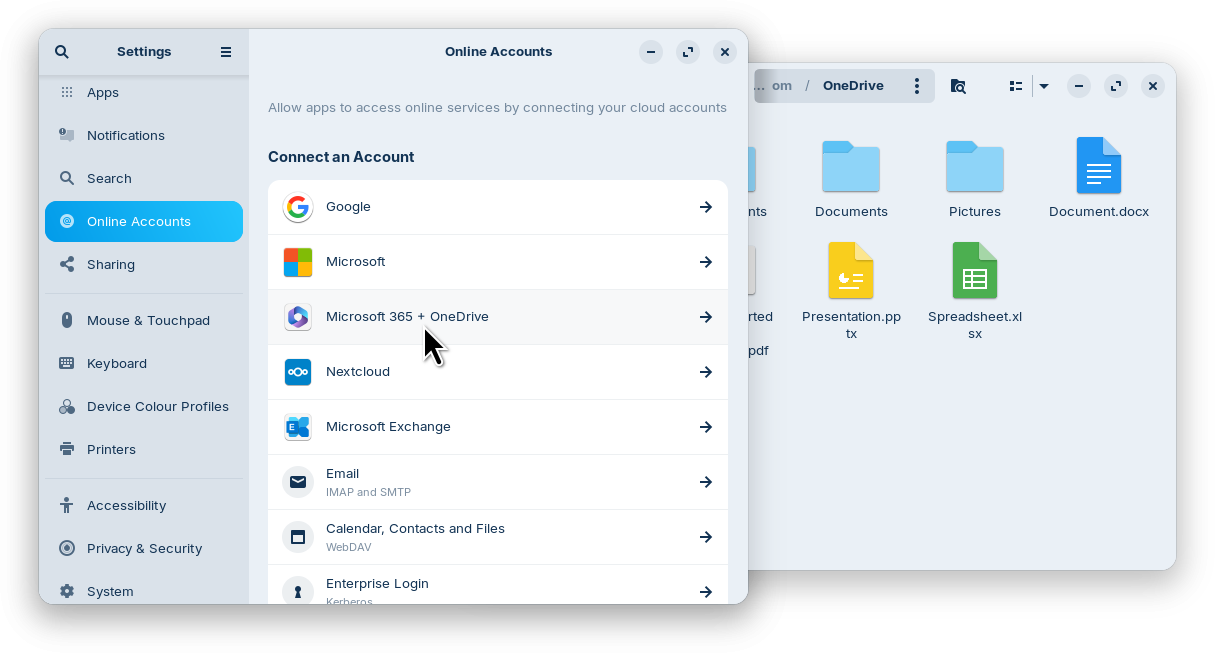
Suggested alternatives to more Windows apps
We’ve expanded our built-in database to detect installer files for popular Windows apps. It now supports over 170 apps, recommending even more tailored alternatives to sideloading their Windows executables.
For example, when you launch the Windows installer for an app like Microsoft Office, Zorin OS displays a dialog that directs you to the best way to use that app, whether it’s a web app or its native Linux version from the Software store. It also suggests the closest native alternatives to many Windows-only apps, like Apostrophe in place of iA Writer, for instance.
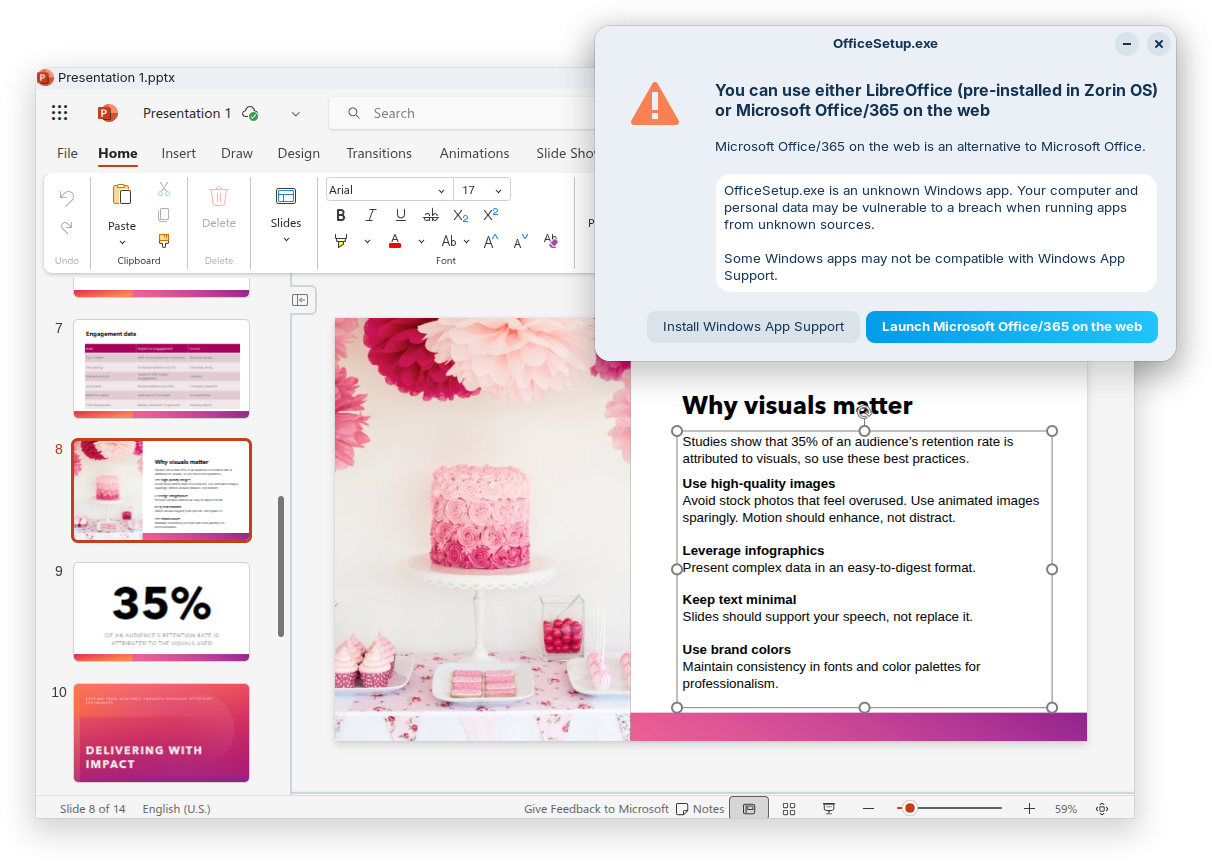
If you’re migrating from Windows, this means you’ll get tailored guidance on how to get the most compatible versions of your favourite apps in Zorin OS. It’s another reason why Zorin OS is the ideal choice for Windows 10 users making the switch to a modern operating system.
New theme colours
We’ve heard your feedback and introduced two new theme colours in Zorin OS 18: Yellow and Brown.
These new colours not only add a fresh look to your desktop but also allow for more personalisation, helping you create a workspace that better suits your taste.
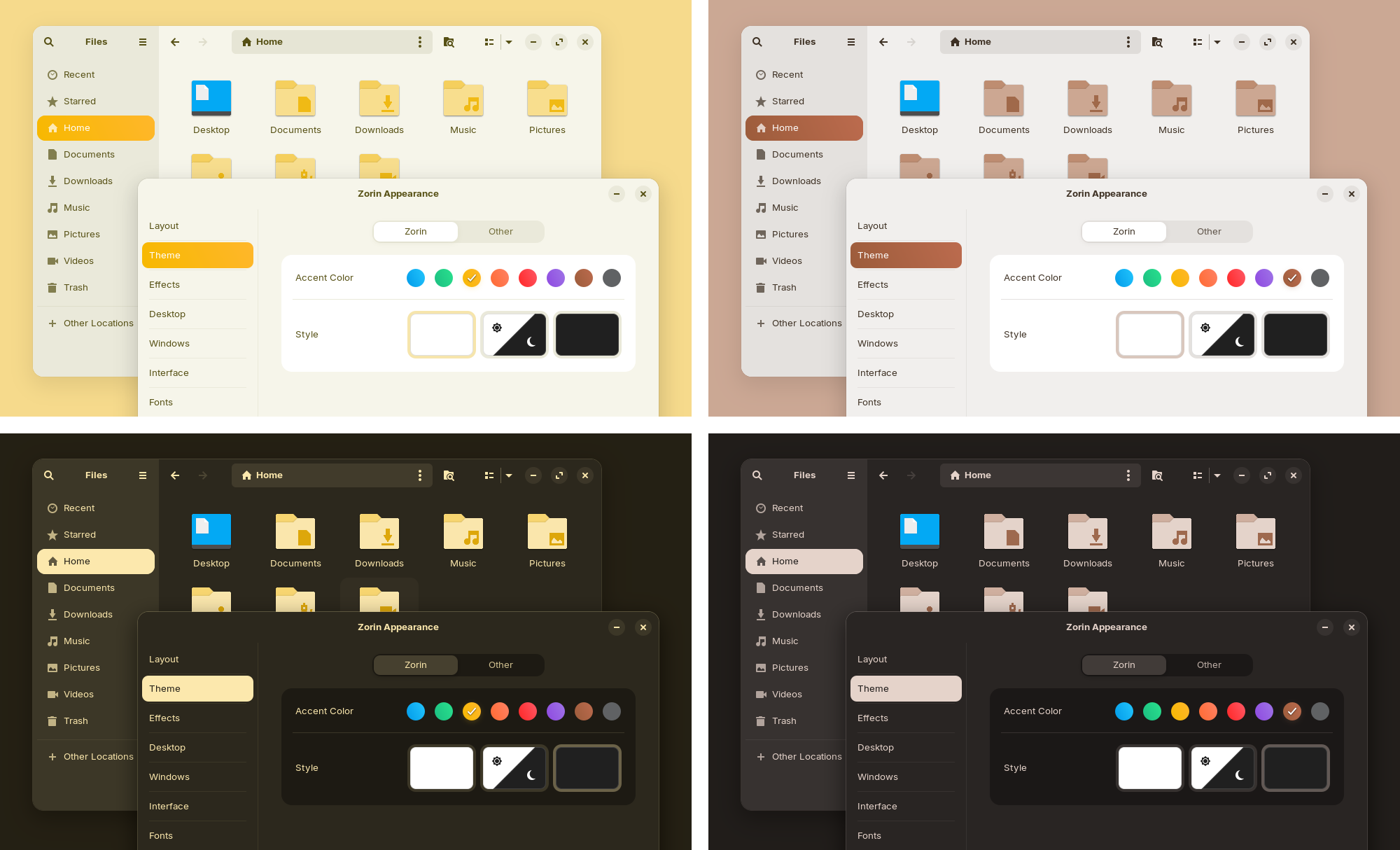
You can choose from the expanded selection of accent colours for your desktop theme – in both light and dark variants – from the Zorin Appearance app → Theme. The theme you choose will apply to natively-installed apps, whether they’re built with GTK (versions 2, 3, and 4) or libadwaita.
3 new desktop layouts, coming soon to Zorin OS Pro
Switchable desktop layouts are one of the stand-out features that make Zorin OS so user-friendly. It’s valuable whether you want a more familiar interface when switching to Zorin OS, or a comprehensive way to customise your workspace in one click.
You’ll soon be able to select from 3 new desktop layouts from Zorin Appearance in Zorin OS 18 Pro:
Compact panel layout to stylishly maximise your screen space.
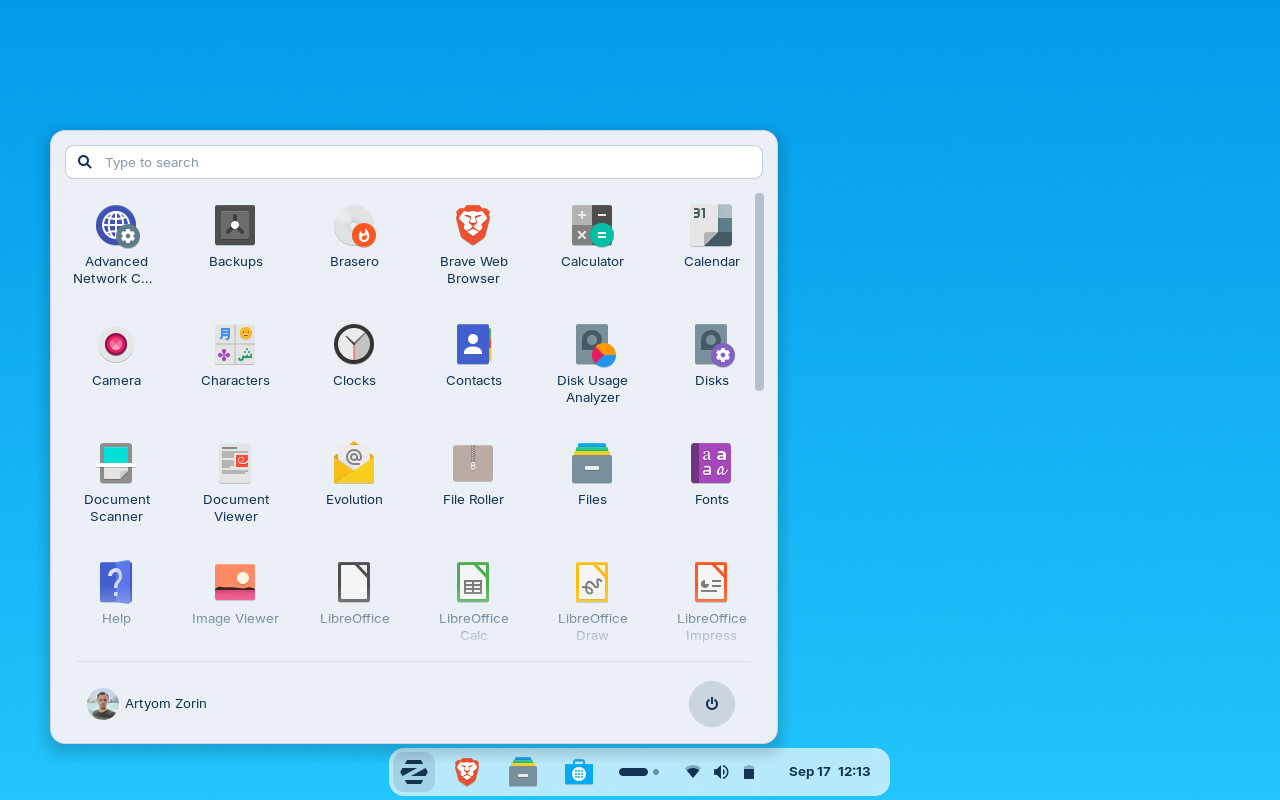
Linux Mint-like layout featuring a new start menu layout, inspired by Linux Mint’s upcoming redesign.
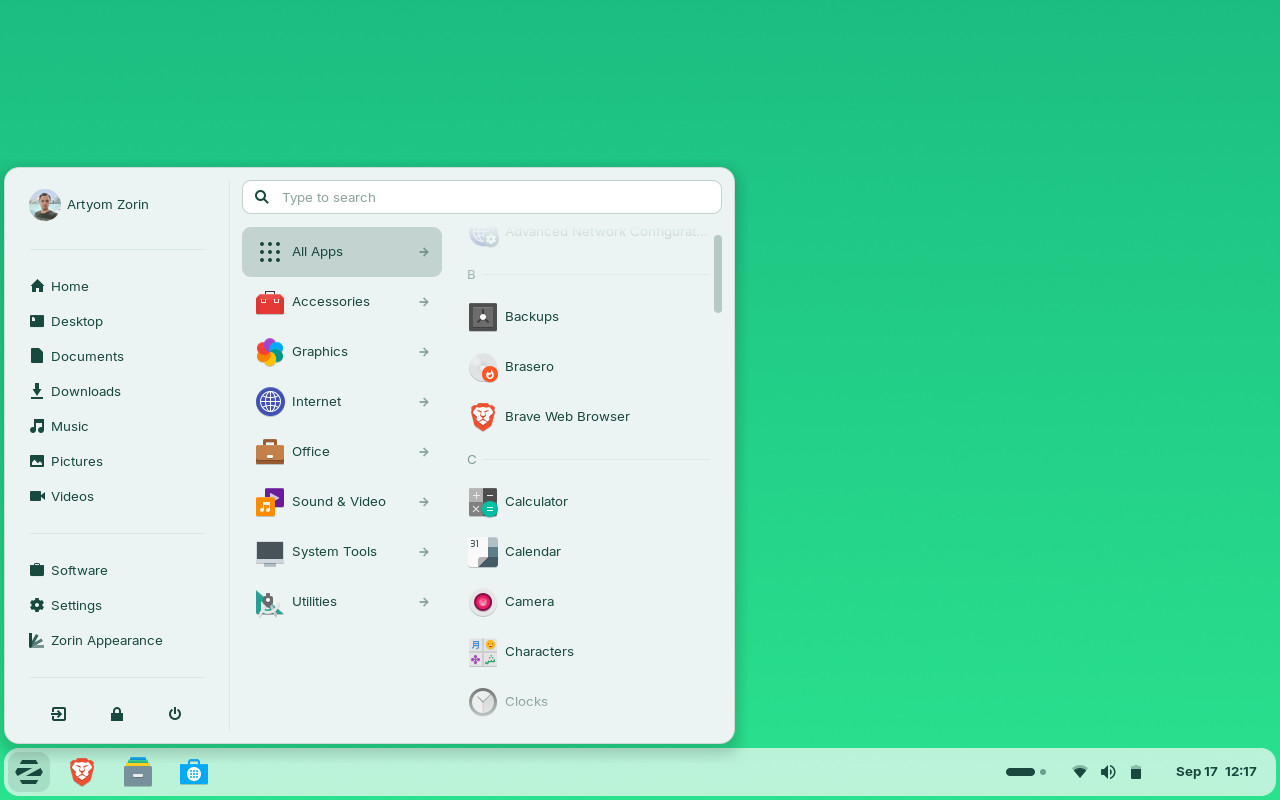
elementary OS-like layout for a clean, minimalist style.
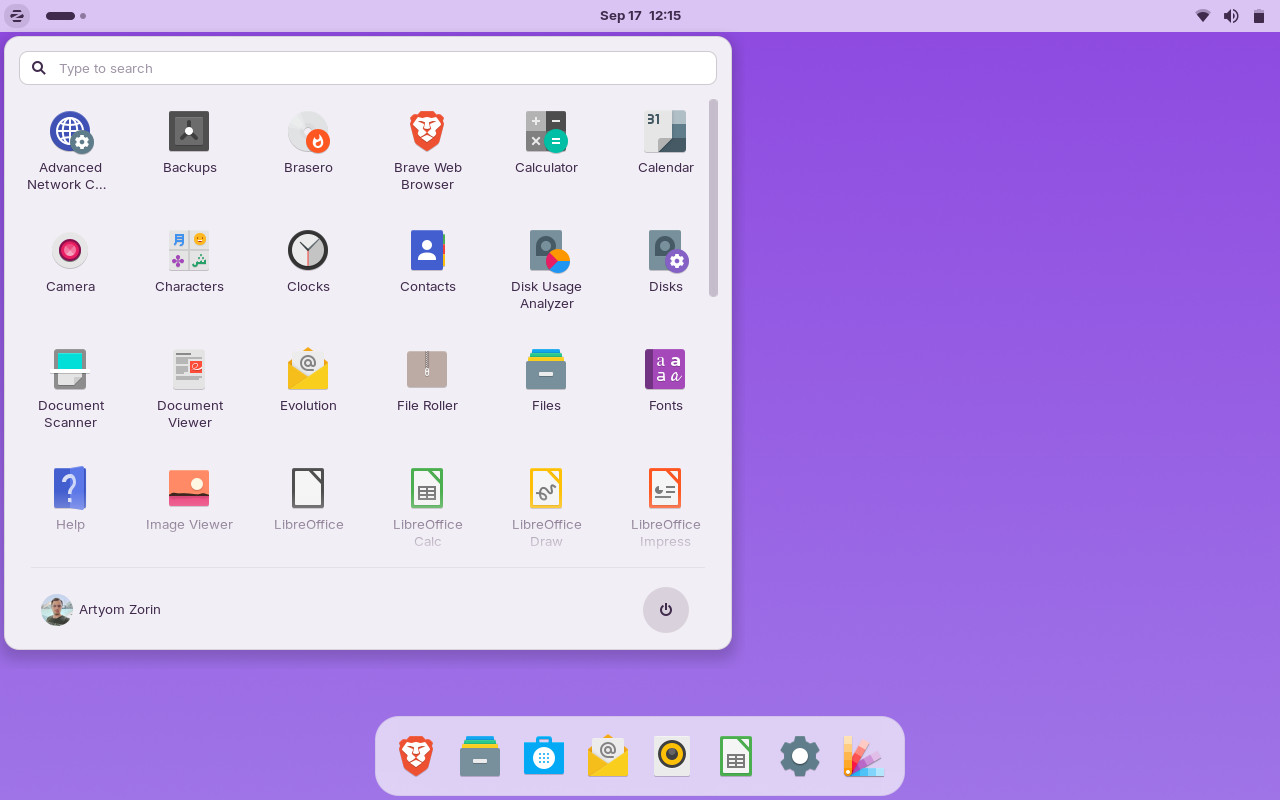
We’ve designed Zorin OS 18 with your comfort and ease of use in mind. These new layouts make it even easier to make your desktop feel just the way you like, putting you back in control of your computing experience.
…And so much more
- Better performance: Zorin OS is now faster and more responsive, thanks to performance optimisations made throughout the system.
- Search Everywhere in Files: The Files app now has a new “Search Everywhere” button in the top left corner of the sidebar. It’s a single place that allows you to find files & documents by name or text contents globally, throughout all search locations on your computer.
- Improvements to Zorin Menu: We’ve added multi-monitor support for when the panel is visible on more than one display and refined the menu’s touchscreen behaviour.
- Remote login with RDP: You can now remotely connect to your user account, even if it’s not currently in use. This option is ideal for users and organisations who want to use their computers as fully-fledged remote resources. To enable this feature, open the Settings app → System → Remote Desktop → Remote Login.
- Windows open centred by default: New windows are now placed in the centre of the screen by default, for a more natural and balanced layout. You can switch back to “Spread” window placement by opening Zorin Appearance → Windows → New Window Placement.
- Enhanced audio: You’ll notice better sound quality with lower latency, especially on Bluetooth headphones. This is thanks to the PipeWire audio server back-end, now enabled by default in Zorin OS 18. It’s a single, modern system that works seamlessly for both everyday and professional audio.
- Expanded hardware support: Zorin OS 18 comes bundled with updated drivers, which make it easier to use Zorin OS with many newer computers and hardware peripherals.
- Long-Term Support until 2029: Zorin OS 18 will be supported with software updates and security patches until at least April 2029. That makes it the perfect choice for large deployments in businesses, schools, and organisations.
All this is only scratching the surface of what’s new in Zorin OS 18. With the consolidation of hundreds of new features and improvements in this release, Zorin OS 18 is the clearest manifestation of our vision we set forth over 17 years ago: to combine the most powerful desktop technology with the most user-friendly design.
How to test the Zorin OS 18 Beta
Download
You can download the Zorin OS 18 Core Beta today from the link below. Upgrades from Zorin OS 17 to 18 are not yet available, but will be active shortly after the stable release of Zorin OS 18 in the coming weeks.
Download Zorin OS 18 Core Beta
Warning: This pre-release software is not recommended for use on production machines, as you may encounter stability issues. We are aware of a few omissions which will be resolved before the full stable release, including:
- The full selection of default wallpapers isn’t included yet.
- The Tour welcome video (which appears at first login after installation) still displays Zorin OS 17.
Your feedback
If you notice any issues or would like to suggest improvements while using the Zorin OS 18 Beta, please leave us feedback about it. You can do so by launching the “Send Feedback” shortcut in the taskbar or Zorin Menu in the Zorin OS 18 Beta. Your feedback will help us make the final release of Zorin OS 18 even better.
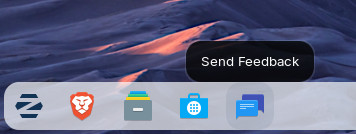
We can’t wait for you to experience all the new features and improvements in Zorin OS 18. We believe it’s our best release yet, and we hope you’ll agree!
Download all media in this article
Original soundtrack by Daisuke Matsuoka, David Wise, Minako Hamano, Riyu Tamura, Shinji Ushiroda.
Download audio: https://iterations.org/files/music/remixes/Donkey_Kong_Country_Tropical_Freeze_20000_Bananas_Under_the_Sea_OC_ReMix.mp3
![[Steam] Brutal Indies Unleashed - Project Warlock ( 1.80$ / 85% Off ), Brazilian Drug Dealer 3: I Opened a Portal To Hell in the Favela Trying to Revive Mit Aia I Need To Close It ( 2.09$ / 30% Off ), Brutal John 2 ( 9.09$ / 30% Off ), Beyond Sunset ( 7.49$ / 25% Off ) and more [Steam] Brutal Indies Unleashed - Project Warlock ( 1.80$ / 85% Off ), Brazilian Drug Dealer 3: I Opened a Portal To Hell in the Favela Trying to Revive Mit Aia I Need To Close It ( 2.09$ / 30% Off ), Brutal John 2 ( 9.09$ / 30% Off ), Beyond Sunset ( 7.49$ / 25% Off ) and more](https://external-preview.redd.it/Y8nvfEQfnuao7dRTkx2wpgjJfhbwV9PvJldvA34DWDc.png?width=640&crop=smart&auto=webp&s=3bc41f5469b54a9a007b6f9ecbf9b3657217d31b) | submitted by /u/Ambedextrose [link] [comments] |